How To Save Battery On Windows 10
Over the years, Windows PCs have gotten considerably more capable of squeezing a full twenty-four hours of piece of work out of a laptop battery, but there's even so a certain level of feet that comes with disconnecting from a fixed power source. Reducing that feet doesn't require drugs or meditation. All y'all need is some knowledge about how your PC works with Windows 10.
This article assumes y'all're using a portable PC designed for Windows 10, with a modernistic processor that's capable of entering the Connected Standby state, running a recent Windows 10 release. Assuming you see those criteria, all of the following steps should work only fine.
one. Create and save a battery report
Windows 10 includes a control-line tool that generates a detailed report showing information about bombardment usage for the current device over time. This information is saved equally an HTML document that you tin can view in any web browser.
Each battery report includes both tables and charts showing contempo usage, usage history, battery capacity over time, and bombardment life estimates. Even if yous're not securely technical, you should be able to gather useful information from this report.
To generate a battery report, kickoff past opening a Command Prompt session: Press Windows cardinal + R to open the Run dialog box, blazon cmd, and press Enter. Then, in the Command Prompt window, type the following commands, pressing Enter after each i (exist sure to include the spaces between commands, arguments, and switches):
cd %temp%
powercfg /batteryreport
That sequence generates the battery written report and saves it in the electric current user's Temp folder. To open up the study immediately from the Control Prompt window, type the total study name, battery-report.html, and press Enter. (To save a few keystrokes, type batt and and then printing Tab to autocomplete the total filename.)
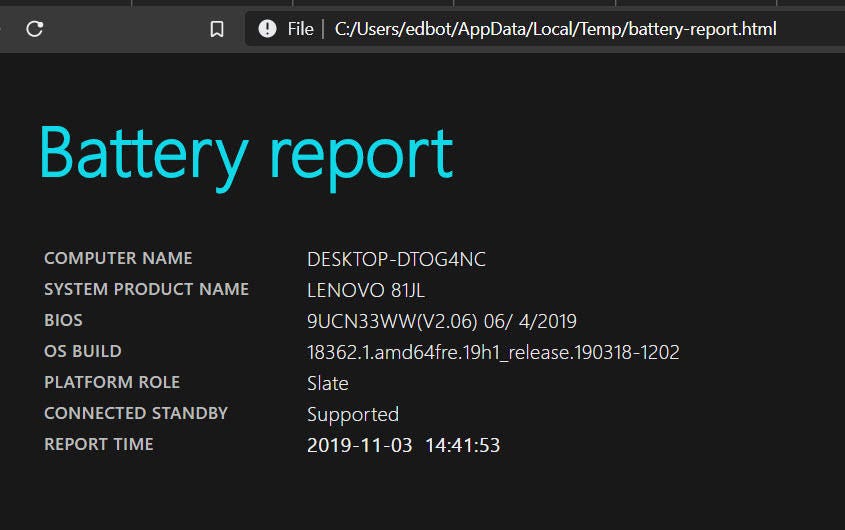
Use the powercfg control with the /batteryreport switch to generate this HTML-formatted document.
Each time you generate a new bombardment report, it overwrites the previous ane. Any information that'southward more than a few weeks old gets summarized into aggregate values covering a full calendar week or month. To save the daily details, open up File Explorer, navigate to the %Temp% folder, movement the battery study file to your Documents folder, and give it a new name.
2. Check your battery's current capacity
Every portable PC ships with i or more batteries, whose capacity is measured in milliwatt hours or mWh. Over time, as you charge and belch a laptop battery, that chapters degrades. Eventually, the degradation can exist severe enough that the laptop is essentially unusable unless connected to a power source.
The Installed Batteries section at the top of the battery report shows the design capacity of each available bombardment too equally the current full-accuse chapters, and the Battery Chapters History section shows the alter in both values over time.
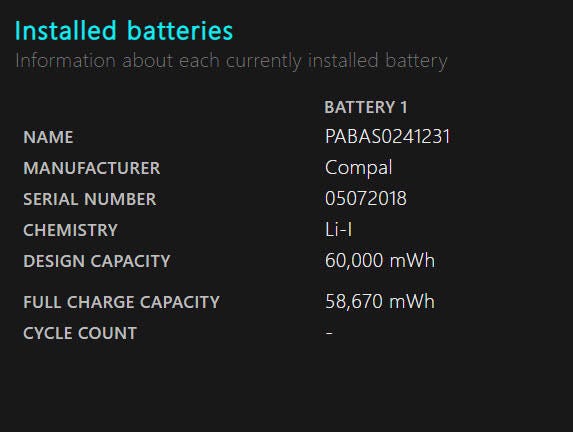
Meet if your installed battery (or batteries, if you have more than one) have lost capacity over time.
The best style to extend your battery'southward life is to avert storing or using information technology in high-temperature environments; dissimilar older battery technologies, you don't need to worry about partial discharge cycles, although it helps to do a full discharge-recharge cycle occasionally (once a month or so).
3. Analyze your observed usage over fourth dimension
For as long as I tin recall, PC manufacturers and independent reviewers have struggled to come up with measurements of battery life that tin be used to compare the performance of dissimilar devices. Typically, those schemes measure out either video playback or some form of cycling through web pages and various apps.
Which is all well and good, except that you would probably like to know how much of a drain your detail workload will identify on your laptop bombardment. And, of course, that measurement will vary depending on the apps yous're using, the quality of your network connection, and other variables. That's why measuring bodily observed usage is more important than any synthetic criterion.
You lot'll find details of bombardment drains in the battery report, which shows a graph and table covering the last three days, under the Battery Usage heading.
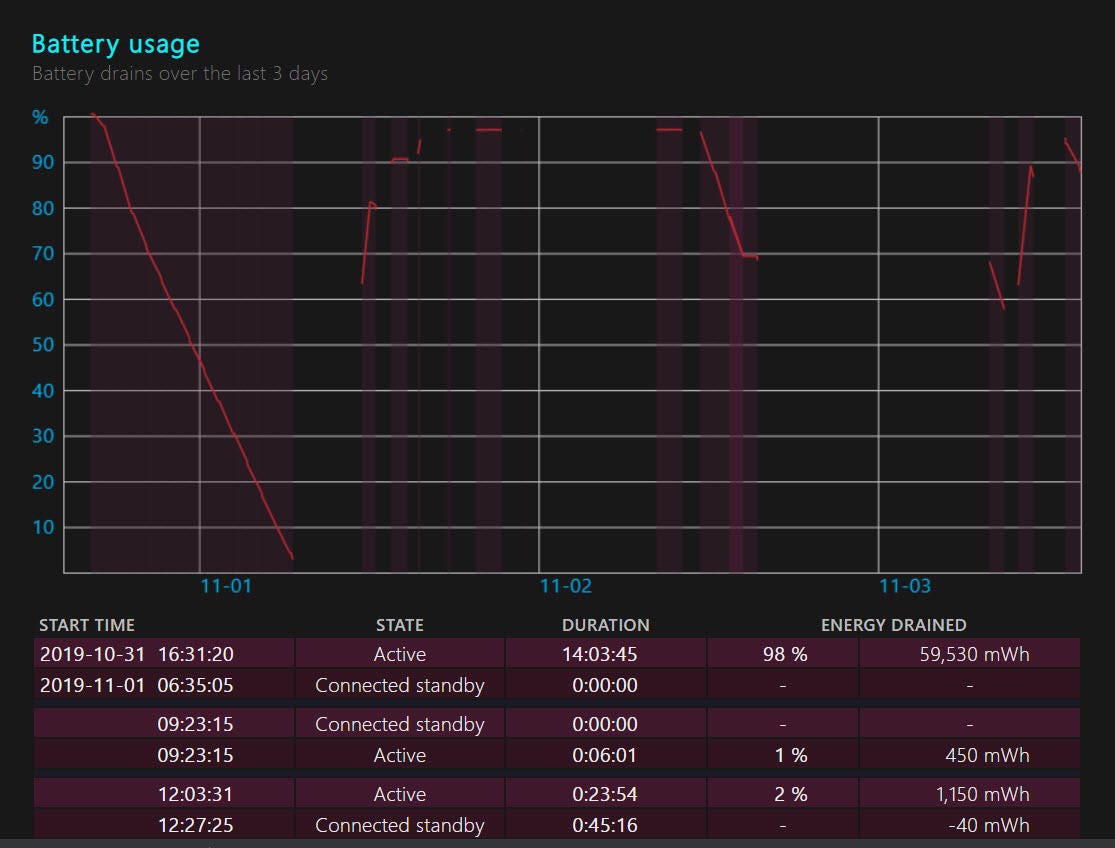
The chart and table shown hither requite you a complete picture of battery usage.
The graphical portion shows fourth dimension (from left to right) and charge/discharge activity (up for charging, down for discharging). The table below information technology provides details about each change from agile use to Connected Standby while running under battery power.
The real fundamental to interpreting this data is knowing what yous were doing in each session. For case, in one such report I had ii Active sessions, each roughly an hour in length, with one session consuming 7% of bombardment and the other taking about twice as much. Knowing what you were doing in each session helps you see, quite literally at a glance, how battery-intensive each specific activity is.
4. Judge your boilerplate battery life
The Battery Life Estimates section of each battery written report delivers exactly what it promises: an judge of how much total battery life y'all would become in a session based on your observed activity.
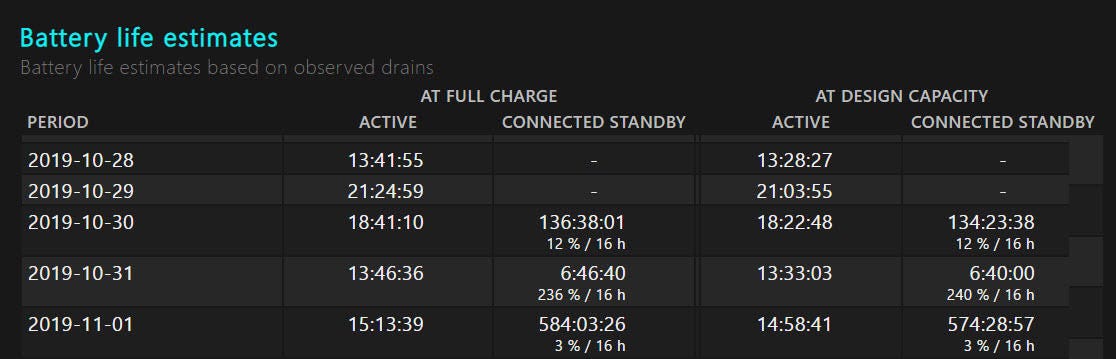
Use this list to see the full range of observed bombardment life over time.
These estimates are generally quite authentic, and they help to see at a glance only how much of your battery is being used in each session based on the work you're doing.
Occasionally, I've noticed that the bombardment report tin tape an anomalous chip of data that is startling to see, equally in one session where Windows ten told me, in all seriousness, that I could look just over 980,741 hours of laptop use. Needless to say, that approximate turned out to be unreliable and, annoyingly, it made the average battery life calculation less than helpful.
5. Place which apps are affecting your battery life
The bombardment study isn't the just useful flake of organisation information that Windows x provides. A separate report allows y'all to zero in on power usage on an app-by-app ground. To find this listing, go to Settings > System > Bombardment and then click See Which Apps Are Affecting Your Battery Life.
Apply the drop-downward carte at the top of the folio to filter the listing so that it shows activity over the by vi hours, a total 24 hours, or the previous week.
This listing is a really powerful mode of identifying apps that are using more than their fair share of your battery. Armed with these details, you can modify your app usage or check for boosted ability-saving options for individual apps. (I've learned, for instance, that it'southward useful to close TweetDeck before putting this system to sleep.)
6. Adjust power and sleep settings
Knowing how your Windows 10 PC uses battery power is i matter. Knowing how to control its power usage is quite some other.
To open up the basic power management options, get to Settings > System > Power & Sleep. There, you can adjust the interval after which Windows turns off the brandish and puts the organisation into sleep fashion when connected to a power source and when running on battery.
The display is one of the most ability-hungry pieces of a modern PC, then turning information technology off equally speedily as possible is a swell energy-saving move. Likewise, there's little punishment in aggressively setting sleep thresholds. Modern processors are very efficient at managing sleep states and can resume in literally an instant.
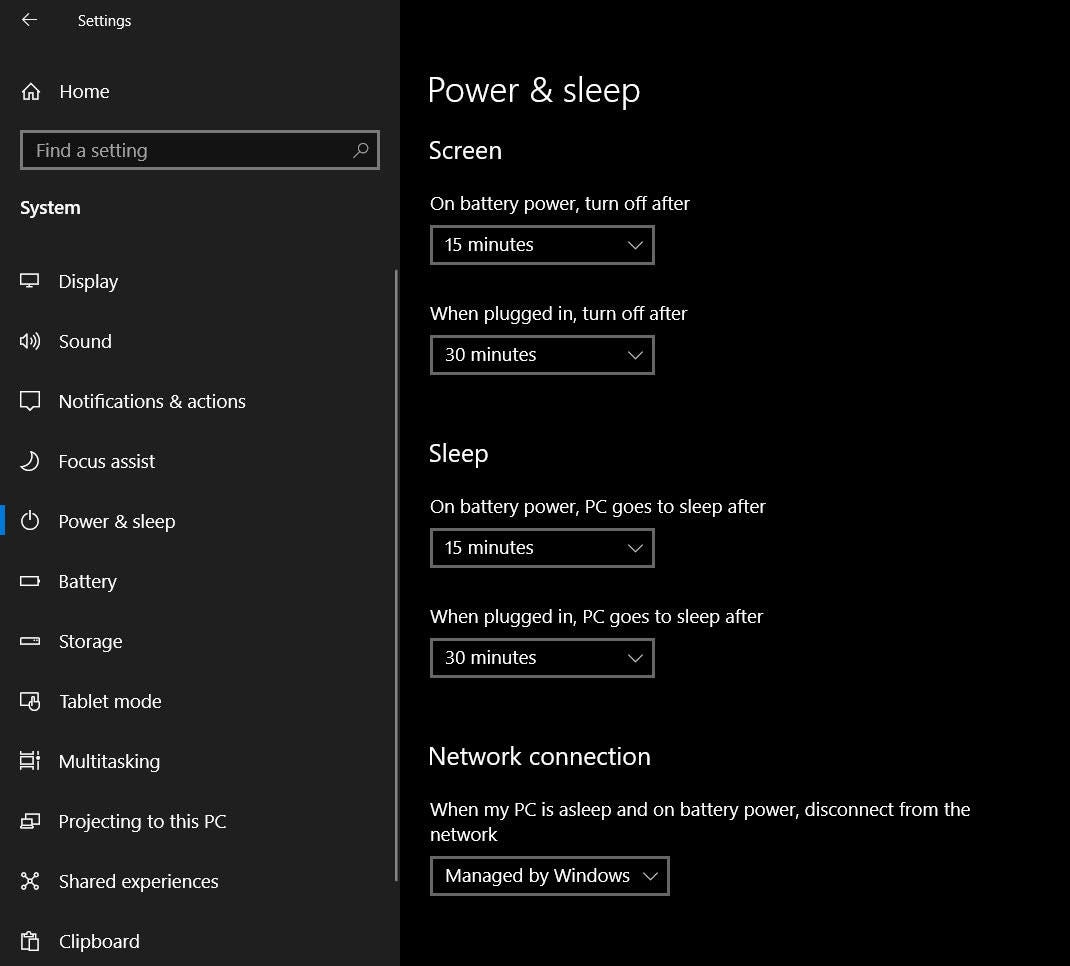
Configure these options to strike the right residuum betwixt battery life and active apply.
For the full set of ability direction options, click the small Additional Power Settings link. That action takes y'all to the one-time Windows 7-way Control Panel, where you can define what happens when you press the power button or close the lid of your laptop.
seven. Enable hibernation
During the course of your workday, putting a laptop to sleep and resuming as needed is the right strategy. Only if you're planning to step abroad from work for longer than a few hours, hibernation is the way to go. I rediscovered this fact on my Arm-powered laptop afterwards stuffing it into my bag earlier a trans-Atlantic flight. Upon landing, I discovered that the battery was nearly completely discharged and my laptop bag was uncomfortably warm. Oops.
When you tell a Windows ten PC to hibernate, it saves the current land of memory to a file and so shuts down, which means there's no chance of "hot bag syndrome"; when you press the power push button to restart, Windows reloads the contents of memory from the hibernation file, allowing you to resume right where you left off.
If the Hibernation option is turned on, you can apply the advanced power options to specify that you want to hibernate automatically after a specific interval in slumber fashion. From the Power Options section of Command Console, click Change When the Computer Sleeps, and then click Change Avant-garde Power Settings and aggrandize the Sleep heading to display the setting shown hither.
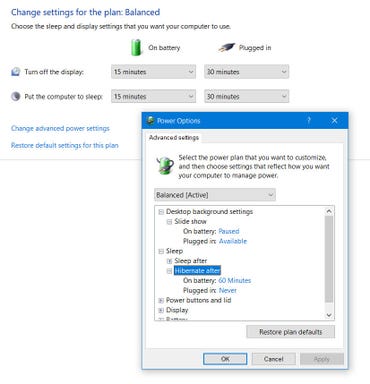
Set up this option to hibernate after an hour in sleep fashion.
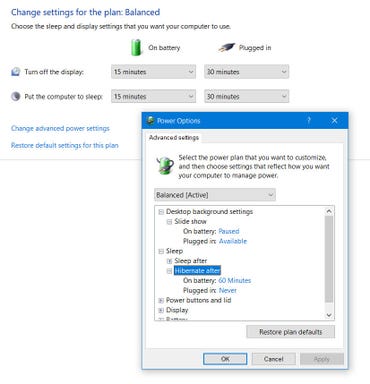
You tin can also assign the Hide selection to actions like closing the chapeau or pressing the Power push button.
If the Hide option's not available, open a Command Prompt session (cmd.exe) and run this command:
Powercfg /h
8. Learn the quick Shutdown secrets
Most often, you'll transition between the Active and Continued Standby power states by endmost the laptop'southward hat, pressing the power button, or using the Power menu. Just there'due south some other, arguably easier option: the Shutdown command.
Y'all can use this tool from a Command Prompt (Cmd.exe) window, or from the Run dialog box, or fifty-fifty from the Search box. Shutdown has lots of command-line switches, as you can see if you run its congenital-in aid option:
Shutdown /?
But a few of those switches deserve to exist on your shortlist. Run shutdown /r to restart afterwards a brief grace catamenia, and apply shutdown /h to hibernate immediately.
9. Use the Battery Saver option for maximum power savings
Windows 10 includes a Battery Saver pick that instantly turns off activities that chip away at bombardment life, such as button notifications and background activity for some apps. Turning on Battery Saver can dramatically increase your battery life and has the extra bonus of reducing distractions equally you work.
Past default, Battery Saver is fix to plow on automatically when your remaining battery capacity drops below 20 pct. You lot can change this setting past going to Settings > System > Battery. Don't forget the Lower Screen Brightness While In Bombardment Saver option at the lesser of this screen. Dimming the display is ane of the most constructive ways to relieve battery life when you need it.
To plough on Battery Saver manually without open Settings, click the battery icon in the notification area so click the Battery Saver pick. Y'all can tell that Battery Saver is on by the light-green leafage that appears over the battery icon. Click that pick again to turn Battery Saver off.
Bombardment Saver is automatically turned off when you lot plug in to an external power source.
How To Save Battery On Windows 10,
Source: https://www.zdnet.com/article/how-to-maximize-the-battery-life-of-your-windows-10-pc/
Posted by: martinezhileace.blogspot.com


0 Response to "How To Save Battery On Windows 10"
Post a Comment