How To Change Automatic Startup Programs Windows 10
Windows 10 might seem quite fast and sleek at the time of fresh installation but in the course of fourth dimension, every operating system becomes sluggish and laggy. Unfortunately, Windows 10 is not an exception for that. Over a flow of time, Windows 10 generates a lot of files in the arrangement folder according to the usage of the system and many unnecessary files get left behind. As a result, the organization becomes slower. This mostly dampens the boot time of the system. In many cases, Windows takes upwardly to twice fourth dimension for boot equally compared to a fresh system. This is because of the unnecessary programs which launch at the time of startup. These programs are called "Startup programs".
What Are Startup Programs in Windows 10?
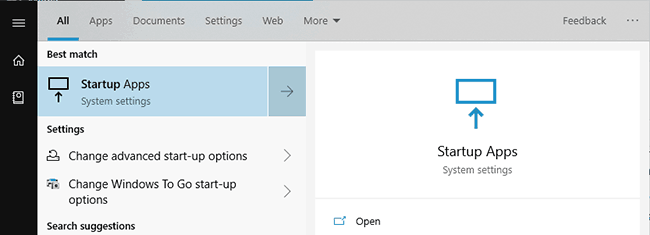
Startup programs are software that runs automatically when you log in and can serve many unlike purposes. Near common startup programs contain antivirus programs, Social media services similar Skype, cloud storage services, various drivers Etc. For many of them, you tin come across icons in the notification expanse at the lesser correct. Many of these programs might go installed by its ain and yous may non require them at all. Ergo, information technology is beneficial for yous to remove such programs to speed upwards your arrangement.
All the same, in the same mode, many malware and adware programs tin besides get added to this listing. This programs can be potentially harmful and it may cause data theft or other privacy intrusions. Hence, the user must remove such programs from the startup programs to prevent their functioning.
In this article, nosotros will cover various methods to manage startup programs in Windows ten. Here, you volition admit where the automatic start of programs tin can exist registered and how to remove, disable, or add the plan to autostart.
Windows 10 Startup Programs – How to Edit & Modify
Method ane: Startup Programs In Task Managing director
The first place where you lot tin can explore the startup programs in Windows x is the Task Manager. The task manager contains the information almost all the processes running in your system at the moment. It also contains a listing of all the startup programs. Y'all tin hands navigate through this list and manage the programs according to your requirement.
To use chore manager to manage startup programs, follow the steps provided below:
- Press right click on the "Start menu". Select "Task Managing director" from the list to open up Job manager.
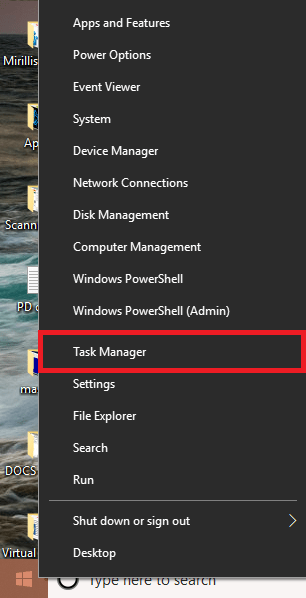
- Now, once the task managing director is opened, Click on "More details" to open the extended task manager.
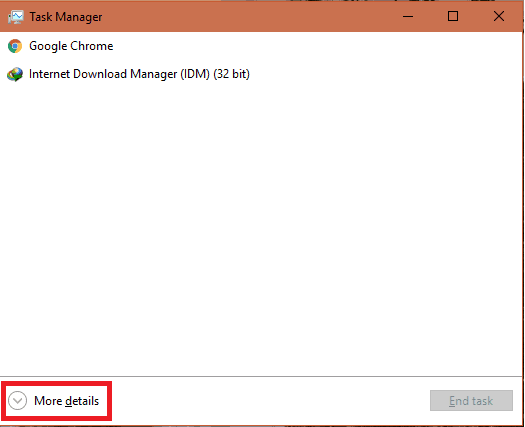
- Now, in the extended task manager, click on "Startup" option to open the startup tab.
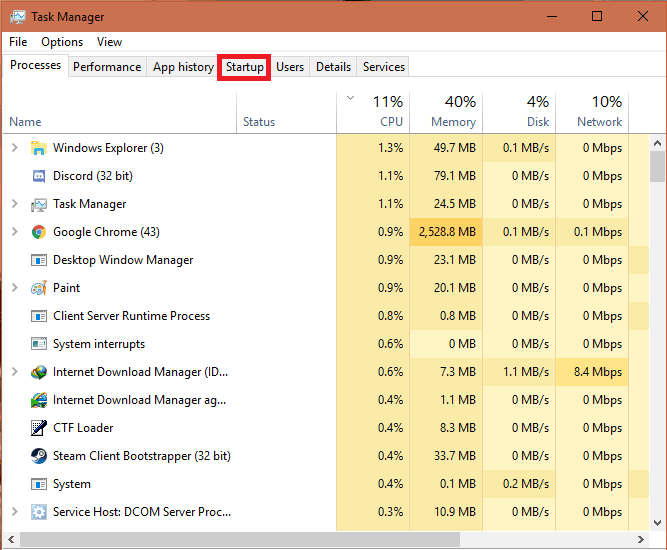
- Hither, you will see the listing of all the programs which will run at the fourth dimension of boot. From here, you tin enable or disable a detail program at startup. To disable a plan, merely right click on the program and select "Disable" from the drop-down menu.
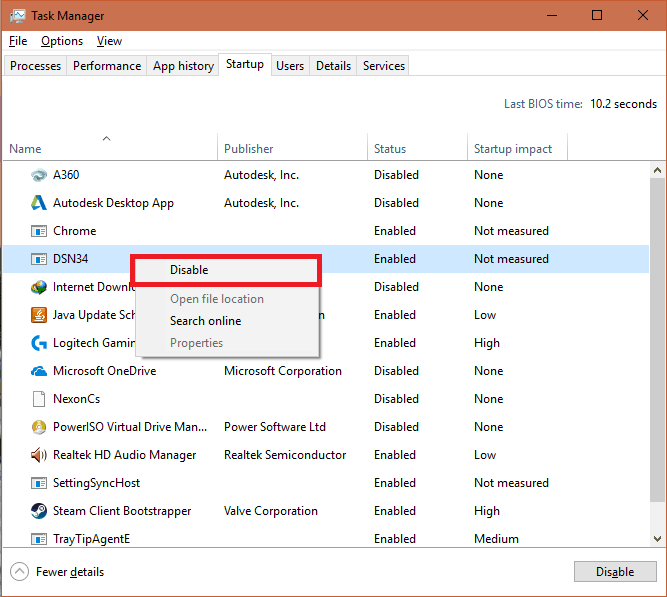
We will recommend that y'all check the plan before disabling it as some programs are essential for the operation of windows (east.g, Display commuter, Windows services etc)
Method two: Using The Windows ten Startup folder
Windows creates a startup folder at the time of installation. In this folder, various programs which are supposed to be launched at the fourth dimension of kicking are added automatically. But, the folder is accessible and a user can manually add or remove any programme from that folder. The program which is non in the Windows startup binder will non exist launched at the fourth dimension of boot.
To employ the windows startup folder to manage the startup program, follow the steps provided below:
- To navigate to the Windows startup folder, copy the following path and paste it in the address bar of windows explorer.
"C:\Users\*Username*\AppData\Roaming\Microsoft\Windows\Showtime Menu\Programs\Startup"
Yous must replace *Username*with the actual username of the business relationship you are currently logged in with.
Ex.
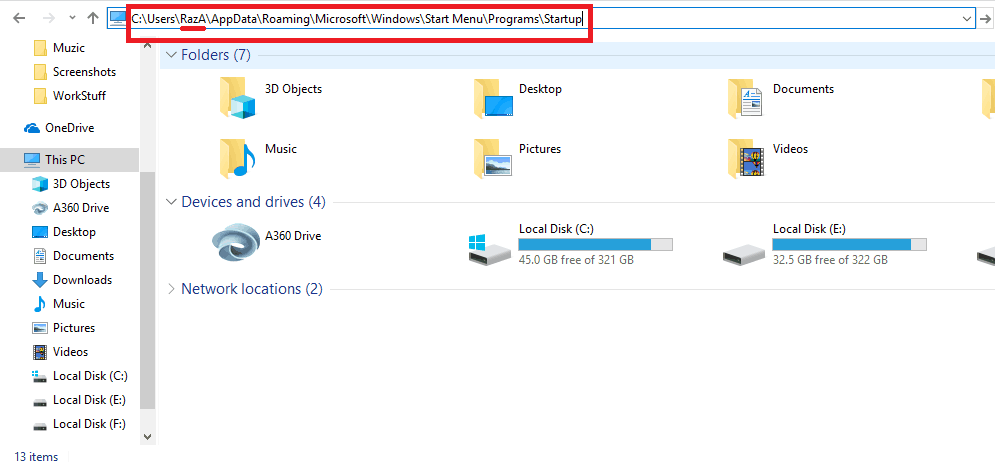
- After putting the path in the address bar, simply press "Enter" to open the Startup folder.
- Now, you will exist redirected to the Startup folder. In this folder, you lot can see all the startup programs.
- To remove any program from the startup, simply delete the program from the folder.
- To add whatsoever particular software in the startup plan list, but create a shortcut of the plan and move the shortcut in this folder.
Ex.
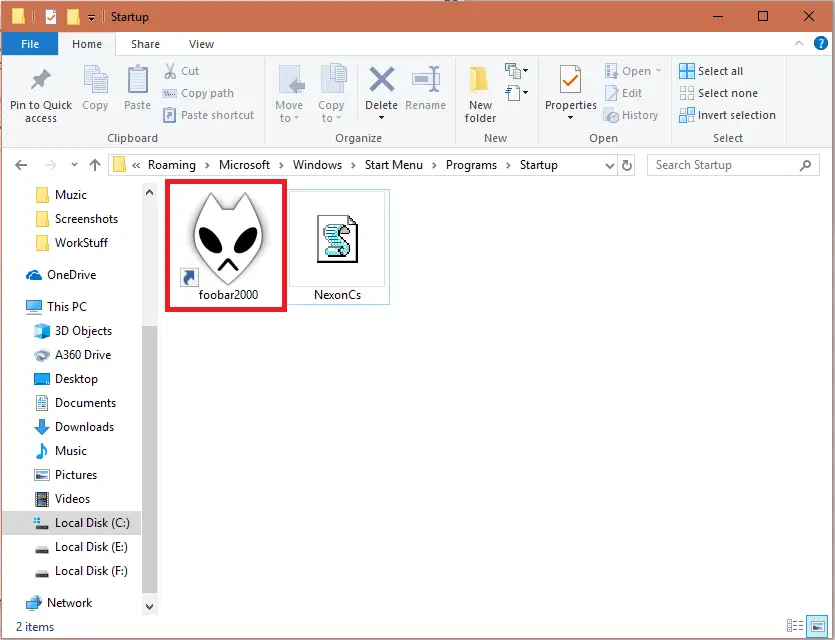
Method iii: Using the Services Management Console
The services management panel is a window where all the services of the system are displayed. You can access this console to check the status of whatsoever available service in the arrangement. You can enable/disable the service or you can change the startup blazon of the service also.
To employ the services management console, follow the steps provided below:
- Press "Windows key+R" to open the "Run" window.
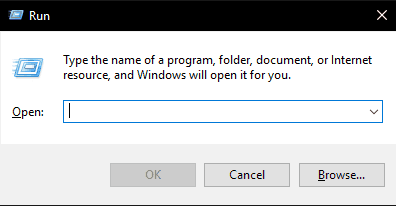
- Blazon "Services.msc" in the window and click "OK"
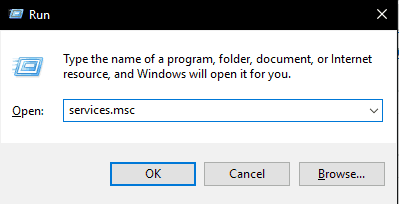
- Now, the services management console will be opened.
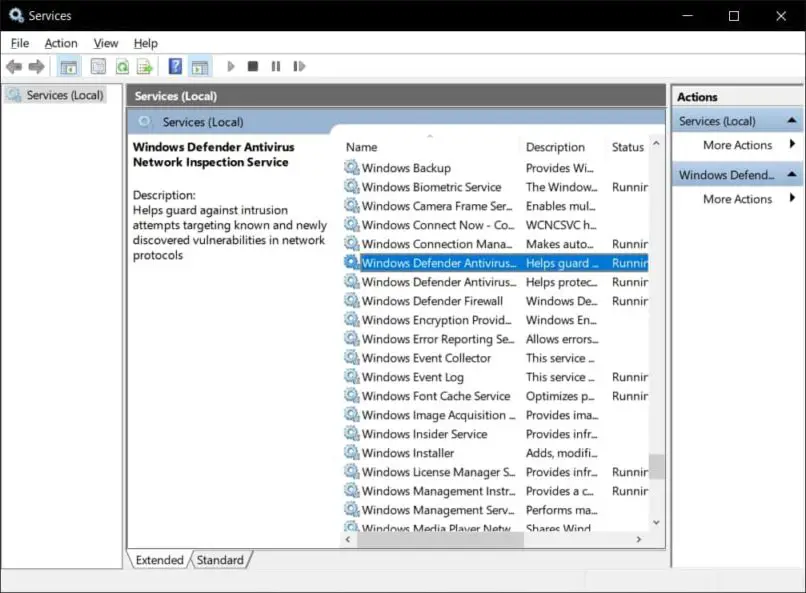
- Now, all yous have to do is select the service which you wish to modify and and then right click on the service. Select "backdrop" from the card.
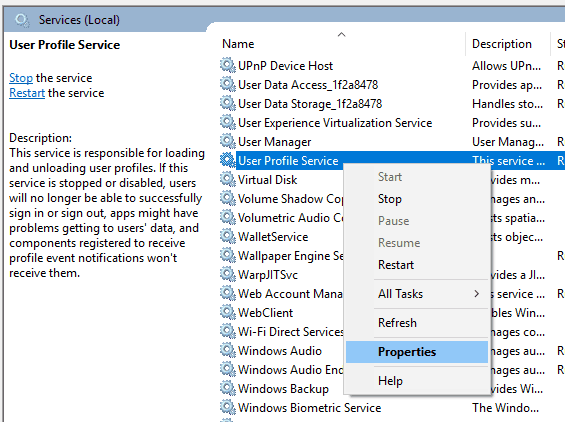
- Now, you can modify the service attributes according to your will.
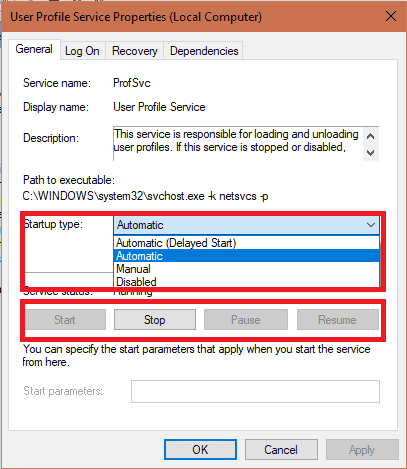
You can toggle the current status of the service by using the "Start" and "Cease" keys. Yous tin can also tweak the startup type of the service as shown in the image higher up. - Click on "Utilize" to save the changes and so you tin can shut the services management console.
Method 4: Using the Windows Registry
The word "Registry" ways a place where all the records are kept. The same stands for the case of Windows Registry. Windows Registry is a tool which stores all the data concerning with various states of settings provided in the Windows. Windows registry also keeps track of the startup programs. You tin can edit the Windows registry to change the state of a detail program.
To utilize the Windows registry to manage startup programs, follow the following steps:
- Open the first menu and search "Regedit". Click on the "Regedit" option to open the registry editor.
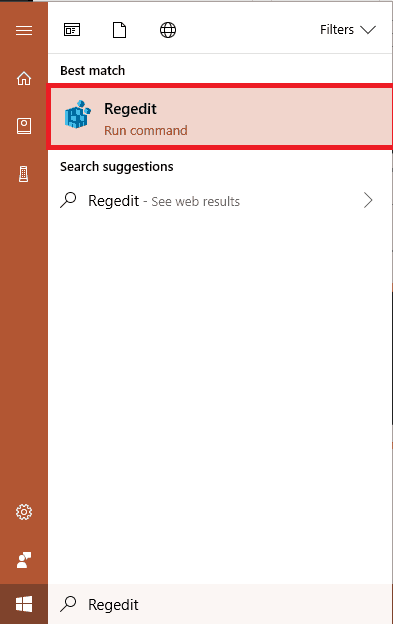
- At present, in the registry editor, trace the following path.
"HKEY_CURRENT_USER\Software\Microsoft\Windows\CurrentVersion\Run"
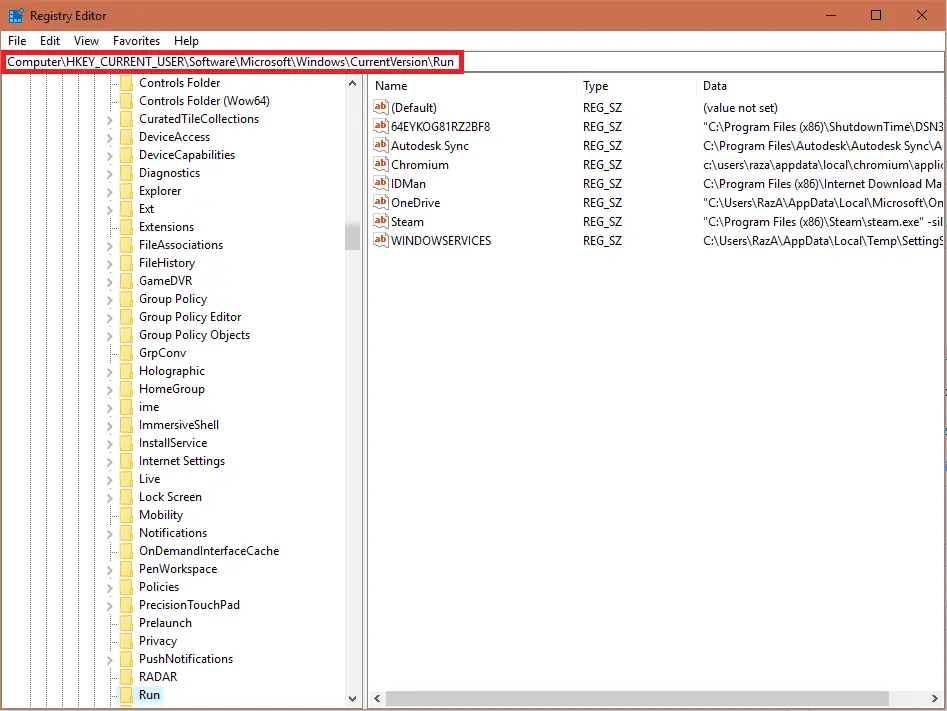
- At present, the list on the right side displays the current startup programs. To remove the program, simply correct click on the programme and select "Delete" option.
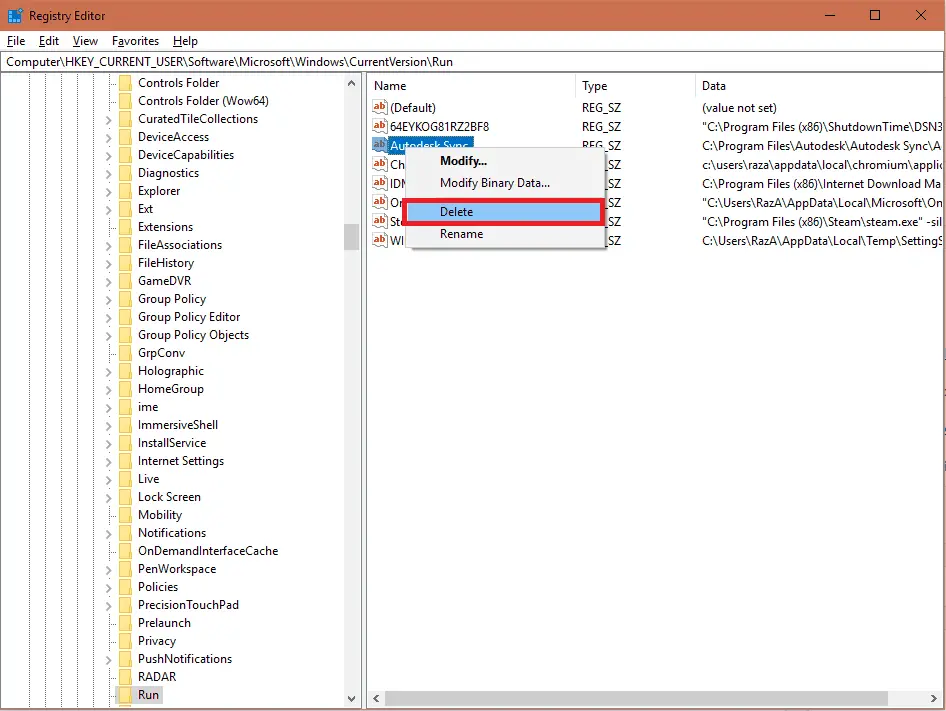
Source: https://www.blogsdna.com/29512/windows-10-startup-programs.htm
Posted by: martinezhileace.blogspot.com

0 Response to "How To Change Automatic Startup Programs Windows 10"
Post a Comment